Skoda Karoq: Infotainment Columbus
Infotainmentübersicht
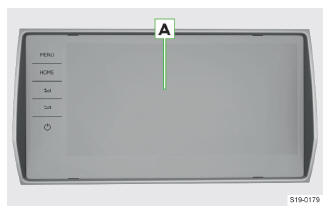
(A) Touchscreen
 Alle Menüs
Alle Menüs
 Bevorzugte Menüs
Bevorzugte Menüs
 Lautstärke erhöhen
Lautstärke erhöhen
 Lautstärke verringern
Lautstärke verringern
 Zustandsabhängig:
Zustandsabhängig:
Infotainment ausgeschaltet
- Antippen: Infotainment einschalten
Infotainment eingeschaltet
- Antippen: Ton aus-/einschalten
- Halten: Infotainment ausschalten
System
Einschränkung
Aus Sicherheitsgründen ist die Bedienung einiger Infotainment- Funktionen während der Fahrt nicht oder nur bedingt möglich.
Das Infotainment weist darauf mittels einer Meldung im Bildschirm hin.
Grundeinstellungen
Grundfunktionen einstellen
Die Einstellung der folgenden Infotainment-Funktionen erfolgt im Menü

- Zeit und Datum
- Sprache
- Einheiten
- Wiederherstellung der Werkseinstellung
Klangeinstellungen
Die Einstellung des Infotainment-Klangs erfolgt im Menü
 .
.
Es können folgende Menüpunkte eingestellt werden:
Einstellung des Equalizers
Einstellung des Lautstärkeverhältnisses
Lautstärkeeinstellung der einzelnen Infotainment- Funktionen
Einstellbar ist die Lautstärke z. B. eines der folgenden Menüpunkte:
- Lautstärkeeinstellung der Befehle der Sprachbedienung
- Einstellung der maximalen Lautstärke beim Einschalten des Infotainments
- Geschwindigkeitsabhängige Lautstärkeeinstellung
- Einstellung der Infotainment-Stummschaltung bei eingeschalteter Einparkhilfe
Ausstattungsabhängig sind folgende fortgeschrittene Klangeinstellungen einstellbar:
- Einstellung der Raumoptimierung
- Einstellung der Audioprofile laut Genre
- Einstellung der Subwoofer-Lautstärke
Konfigurationsassistent
Der Konfigurationsassistent hilft bei der Einstellung bestimmter Infotainment-Funktionen.
Der Konfigurationsassistent wird automatisch angezeigt, wenn die Zündung eingeschaltet ist und wenn es nach dem Einschalten des Infotainments mindestens zwei nicht eingestellte Menüpunkte gibt.
- Zum Ausschalten der automatischen Anzeige, bei angezeigtem Konfigurationsassistent Nicht mehr anzeigen antippen.
- Zur manuellen Anzeige
 Konfigurationsassistent
antippen.
Konfigurationsassistent
antippen.
Menü HOME einstellen
- Zur Anzeige einer weiteren Seite des Menüs HOME den Bildschirm mit zwei Fingern drücken und diese nach links oder rechts ziehen.
Zum Hinzufügen des bevorzugten Menüs wie folgt vorgehen:
- Eine leere Funktionsfläche antippen.
Oder:
- Eine besetzte Funktionsfläche halten und anschließend eine leere Funktionsfläche antippen.
- Ein Menü mit der gewünschten Abmessung der Funktionsfläche wählen.
 antippen, um den Editiermodus
zu beenden.
antippen, um den Editiermodus
zu beenden.
Zur Entnahme des bevorzugten Menüs wie folgt vorgehen:
- Eine besetzte Funktionsfläche halten.
 antippen.
antippen. antippen, um den Editiermodus
zu beenden.
antippen, um den Editiermodus
zu beenden.
Menü MENU einstellen
Die Position der Funktionsflächen im Menü MENU kann wie folgt angepasst werden:
- Die gewünschte Funktionsfläche halten, bis diese frei ist.
- Die Funktionsfläche auf eine andere Position verschieben.
Problemlösung
Infotainment ohne Reaktion
Wenn das Infotainment nicht reagiert, dieses wie folgt neu starten:
 für länger als 10 s halten.
für länger als 10 s halten.- Die Fertigstellung des Neustarts abwarten.
Systemaktualisierung
Wir empfehlen, die Systemaktualisierung von einem Fachbetrieb durchführen zu lassen.
Die Systemaktualisierung sorgt für die optimale Funktion des Infotainments, z. B. die Kompatibiltät mit neuen Telefonen.
Systemversion ermitteln
 Systeminformationen antippen.
Systeminformationen antippen.
Bildschirm
Übersicht
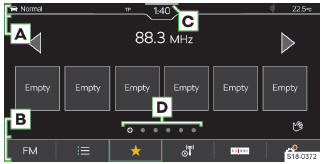
- Statusleiste
- Leiste mit den Funktionsflächen des angezeigten Menüs
- Anzeige des Bedienungszentrums
- Weitere Seiten des Menüs
Bedienung
HINWEIS
Gefahr einer Bildschirmbeschädigung!
- Die Bedienung des Infotainmentbildschirms erfolgt durch eine leichte Fingerberührung.
Die Bedienung mittels Berührung ist im Prinzip mit der eines Mobiltelefons identisch.
Die folgenden Bedienungsarten sind infotainmentspezifisch.
Ziehen mittels zweier Finger nach oben oder unten
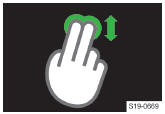 Liste der Telefonkontakte schnell
durchsehen
Liste der Telefonkontakte schnell
durchsehen- 2D/3D-Kartendarstellung wechseln
Ziehen mittels zweier Finger nach links oder rechts
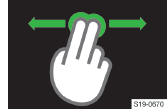 Weitere Seite des Menüs HOME
anzeigen
Weitere Seite des Menüs HOME
anzeigen
Auseinanderziehen mittels zweier Finger
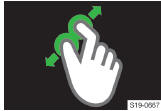 Bild vergrößern
Bild vergrößern- In die Karte hineinzoomen
Aneinanderziehen mittels zweier Finger
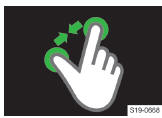 Bild verkleinern
Bild verkleinern- Aus der Karte herauszoomen
Drehen zweier Finger
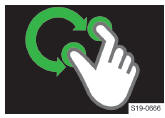 Bild drehen
Bild drehen- Karte drehen
Berührungslose Gestensteuerung
Die mit dem Symbol gekennzeichneten Infotainment- Menüs lassen sich mittels Handgesten steuern.
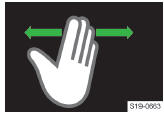 Die Gestensteuerung erfolgt,
indem die Hand ungefähr 8 cm über der unteren Bildschirmkante langsam hin und
her bewegt wird.
Die Gestensteuerung erfolgt,
indem die Hand ungefähr 8 cm über der unteren Bildschirmkante langsam hin und
her bewegt wird.
Einstellungsabhängig kann eine erkannte Geste akustisch und animiert bestätigt werden.
Bedienungshilfe anzeigen
 antippen.
antippen.
Einstellungen
Die Einstellung der folgenden Grundfunktionen des Bildschirms erfolgt im Menü
 Bildschirm:
Bildschirm:
- Helligkeitsstufe des Bildschirms
- Ausschalten des Bildschirms
- Anzeige der Uhrzeit
- Bestätigungstöne und Animationen
Tastatur
Tastaturübersicht
Die Anordnung der Tastaturzeichen ist von der eingestellten Infotainmentsprache abhängig.
Im Infotainment kommen kontextabhängig folgende Typen zum Einsatz:
- Alphanumerisch
- Numerisch
- Tastatur für die Eingabe
- Tastatur für die Suche
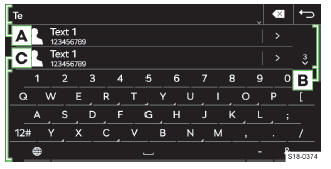
Tastatur-Beispiel
- Eingabezeile
Zeichen vor dem Cursor löschen
- Antippen: das letzte Zeichen löschen
- Halten: alle Zeichen nacheinander löschen
Funktionsflächen für das Verschieben des Cursors in der Eingabezeile anzeigen
- Cursor nach links verschieben
- Cursor nach rechts verschieben
- Aufgesuchte Einträge
- Liste anzeigen
- Tastatur-Funktionsflächen
 Zur Kleinschreibung wechseln
Zur Kleinschreibung wechseln
 Zum ersten Großbuchstaben wechseln,
es folgen Kleinbuchstaben
Zum ersten Großbuchstaben wechseln,
es folgen Kleinbuchstaben
 Zur Großschreibung wechseln
Zur Großschreibung wechseln
 Zur Sprachentastatur wechseln
Zur Sprachentastatur wechseln
 Zur numerischen und Zeichentastatur
wechseln
Zur numerischen und Zeichentastatur
wechseln
 Zu weiteren Zeichenvarianten wechseln
Zu weiteren Zeichenvarianten wechseln
 Zusätzliche Tastatursprachen
anzeigen
Zusätzliche Tastatursprachen
anzeigen
 Leerzeichen einfügen
Leerzeichen einfügen
 Die nächste Zeile
Die nächste Zeile
 Halten: weitere Zeichenvarianten
anzeigen
Halten: weitere Zeichenvarianten
anzeigen
 Das eingegebene Passwort anzeigen
Das eingegebene Passwort anzeigen
 Die eingegebenen Zeichen bestätigen
Die eingegebenen Zeichen bestätigen
Numerische Tastatur
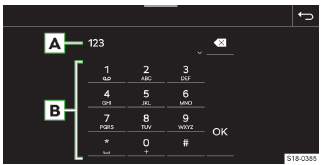
Tastatur-Beispiel
- Eingabezeile
Zeichen vor dem Cursor löschen
- Antippen: das letzte Zeichen löschen
- Halten: alle Zeichen löschen
- Tastatur-Funktionsflächen
 Die eingegebenen Zeichen bestätigen
Die eingegebenen Zeichen bestätigen
Wenn es kontextabhängig möglich ist, können alphanumerische Zeichen durch Halten einer Funktionsfläche mit der Ziffer eingegeben werden.
Bedienung
Die Infotainment-Tastatur dient der Eingabe von Zeichen, Buchstaben und Ziffern.
Die Tastatur wird automatisch angezeigt, wenn das Infotainment zur Eingabe von Zeichen auffordert.
Suche
Während der Zeicheneingabe erfolgt die Suche nach entsprechenden Einträgen.
Der zu suchende Eintrag kann einschließlich diakritischer Zeichen eingegeben werden.
Auf der Tastatur werden nur Zeichen zur Verfügung gestellt, die den gespeicherten Einträgen entsprechen.
- Zur Anzeige der aufgesuchten Einträge antippen.
Zusätzliche Tastatursprachen anzeigen
Für die Verwendung der zusätzlichen Tastatursprachen müssen die gewünschten Sprachen zuerst eingestellt werden.
 oder das Fahnensymbol wiederholt
antippen, bis die gewünschte Sprachentastatur angezeigt wird.
oder das Fahnensymbol wiederholt
antippen, bis die gewünschte Sprachentastatur angezeigt wird.
Weitere Zeichenvarianten
- Das Zeichen mit dem Symbol
 halten.
halten. - Das gewünschte Zeichen wählen.
Einstellung der zusätzlichen Tastatursprachen
 Zusätzliche Tastatursprachen
antippen.
Zusätzliche Tastatursprachen
antippen.
Sprachbedienung
Funktionsweise
Sprachbedienungsprinzip
Die Sprachbedienung funktioniert nach dem Dialogprinzip zwischen dem Anwender und dem Infotainment.
Der Anwender spricht Sprachbefehle aus. Das Infotainment antwortet oder führt die Sprachbefehle aus
Erweiterte Sprachbedienung
Die erweiterte Sprachbedienung des Fahrzeugs ermöglicht eine Online-Suche und -Bedienung der Fahrzeugfunktionen.
Die erweiterte Sprachbedienung versteht fließend gesprochene ganze Sätze. Es müssen keine genau festgelegten Kommandos oder Floskeln verwendet werden.
Die erweiterte Sprachbedienung kann z. B. für die Sonderzielsuche oder zum Diktieren von SMS-Nachrichten genutzt werden, wenn das verbundene Telefon dies ermöglicht.
Die Funktion ermöglicht es, die Suche in den Onlineund in den Offline-Daten des Infotainments zu kombinieren.
Der Übergang zwischen der Online- und Offline-Suche geschieht nahtlos und für den Benutzer unmerklich.
Funktionsbedingungen
- Zündung eingeschaltet
- Infotainment eingeschaltet
Funktionsbedingungen der erweiterten Sprachbedienung
Für die Verwendung der erweiterten Sprachbedienung müssen zusätzlich die folgenden Bedingungen erfüllt werden:
- Das Fahrzeug unterstützt die Funktion.
- Das Fahrzeug verfügt über ein Infotainment und Funktionen, die mittels der erweiterten Sprachbedienung gesteuert werden können.
- Die ŠKODA Connect-Dienste sind aktiv.
- Das Fahrzeug befindet sich in Reichweite eines vertraglichen Mobilfunknetzes, über das die Verbindung zu den ŠKODA Connect-Diensten sichergestellt ist.
- Die Schutzebene personenbezogener Daten ist auf
 Standort teilen eingestellt.
Standort teilen eingestellt.
Voraussetzung für die Erkennung des Aktivierungsbefehls
- Eingeschalteter Menüpunkt
 Sprachbedienung
Aktiv
Sprachbedienung
Aktiv
Bedienung
Sprachbedienung einschalten
- Die Taste
 am Multifunktionslenkrad
drücken.
am Multifunktionslenkrad
drücken.
Oder:
- Den Aktivierungsbefehl "OK Laura" aussprechen.
Nach dem Einschalten wird das Symbol angezeigt.
angezeigt.
Sprachbefehl eingeben
- Bei eingeschalteter Sprachbedienung einen Sprachbefehl aussprechen.
Während der Erkennung des Sprachbefehls wird das Symbol
 angezeigt.
angezeigt.
Das Infotainment führt anschließend den Sprachbefehl aus oder spielt die Meldung
ab. Während der Meldung wird das Symbol
 angezeigt.
angezeigt.
Nach der Ausführung des Sprachbefehls schaltet sich die Sprachbedienung aus.
Sprachbefehl korrigieren
- Während der Sprachbefehleingabe die Taste
 am Multifunktionslenkrad drücken
und einen neuen Sprachbefehl aussprechen.
am Multifunktionslenkrad drücken
und einen neuen Sprachbefehl aussprechen.
Sprachbedienung stoppen
Durch das Stoppen ist mehr Zeit für die Sprachbefehleingabe, z. B. für die Suche nach einem Telefonkontakt, verfügbar.
- Den Finger über den Infotainmentbildschirm nach oben oder unten verschieben.
Oder:
- Den Sprachbefehl "unterbreche" aussprechen.
Gestoppte Sprachbedienung wieder aufnehmen
- Die Taste
 am Multifunktionslenkrad
drücken.
am Multifunktionslenkrad
drücken.
Oder:
 im Infotainmentbildschirm antippen.
im Infotainmentbildschirm antippen.
Abgespielte Meldung beenden
- Die Taste
 am Multifunktionslenkrad
drücken.
am Multifunktionslenkrad
drücken.
Sprachbedienung beenden
- Die Taste
 am Multifunktionslenkrad
zweimal drücken.
am Multifunktionslenkrad
zweimal drücken.
Oder:
- Den Sprachbefehl "abbruch" während der Sprachbefehleingabe aussprechen.
Einschränkung
Für einige Infotainmentsprachen steht keine Sprachbedienung zur Verfügung. Das Infotainment weist auf diese Tatsache hin.
Die Meldungen werden vom Infotainment generiert.
Es kann nicht immer die einwandfreie Verständlichkeit, z. B. Straßen- oder Stadtnamen, gewährleistet werden.
Die Verwendung der Sprachbedienung während eines laufenden Telefongesprächs ist nicht möglich.
Einstellungen
Die Einstellung der folgenden Funktionen der Sprachbedienung erfolgt im Menü
 Sprachbedienung:
Sprachbedienung:
- Bestätigungstöne
- Ein-/Ausschalten der Verwendung des Aktivierungswortes
Selbsthilfe
Akustische Hilfe starten
- Wenn das Infotainment einen Sprachbefehl erwartet, "Hilfe" aussprechen.
Der Sprachbefehl "Hilfe" kann wiederholt für weitere Tipps zur Sprachbedienung ausgesprochen werden.
Hilfe anzeigen
 antippen.
antippen.
Oder:
- Wenn das Infotainment einen Sprachbefehl erwartet, "übersicht" aussprechen.
Anzeige von Beispiel-Sprachbefehlen ein-/ ausschalten
Das System bietet die Möglichkeit an, Beispiel- Sprachbefehle nach dem Einschalten der Sprachbedienung im Infotainmentbildschirm anzuzeigen.
- Zum Ein-/Ausschalten
 Sprachbedienung
Im Infotainment-System anzeigen antippen.
Sprachbedienung
Im Infotainment-System anzeigen antippen.
Bedienungszentrum
Übersicht
Anzeige des Bedienungszentrums
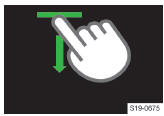 Die Leiste im oberen Bildschirmbereich
drücken und nach unten ziehen.
Die Leiste im oberen Bildschirmbereich
drücken und nach unten ziehen.
Bedienungszentrum schließen
 antippen.
antippen.
Oder:
- 5 s warten.
Bedienungszentrum
Das Infotainment-Bedienungszentrum kann zum schnellen Zugriff auf die folgenden Funktionen genutzt werden:
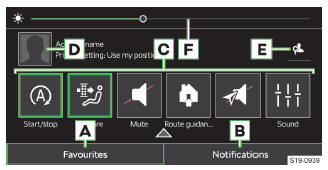
- Anzeige und Verwaltung der Funktionsflächen bevorzugter Funktionen
- Anzeige der Liste der Informationsmeldungen
- Bevorzugte Funktionen
- Anzeige der Benutzerkontoverwaltung
- Einstellung der Schutzebene personenbezogener Daten
- Einstellung der Instrumenten- und Tastenbeleuchtung
Funktionsflächen bevorzugter Funktionen einstellen
- Zur Anzeige des Editiermodus eine beliebige Funktionsfläche der bevorzugten Funktion halten.
- Zum Hinzufügen der bevorzugten Funktion die gewünschte Funktion vom oberen Bildschirmbereich auf die Funktionsfläche im unteren Bereich verschieben.
- Zum Schließen des Editiermodus antippen.
Radio
Übersicht
Menü anzeigen
 antippen.
antippen.
Analog- und Digitalradio-Player
- (A) antippen und den gewünschten Frequenzbereich wählen.
 antippen und den gewünschten
Sender aufsuchen oder wählen.
antippen und den gewünschten
Sender aufsuchen oder wählen. antippen.
antippen.
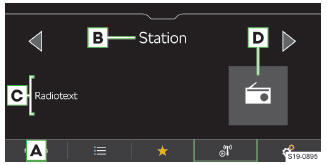
- Quelle wählen
- Sendername
- Informationen zum ausgestrahlten Inhalt
- Senderlogo
 Liste der verfügbaren Sender
Liste der verfügbaren Sender
 Favoriten anzeigen
Favoriten anzeigen
 Informationen zum Sender
Informationen zum Sender
 Sender manuell suchen (gilt für
AM und FM)
Sender manuell suchen (gilt für
AM und FM)
 Einstellungen
Einstellungen
Liste der verfügbaren Sender der Analog- und Digitalradios
 antippen.
antippen.
 Gespielter Sender
Gespielter Sender
 Auf den Stationstasten gespeicherter
Sender
Auf den Stationstasten gespeicherter
Sender
 Ein Verkehrsfunksender ist eingestellt
Ein Verkehrsfunksender ist eingestellt
 Der DAB-Sender strahlt Bilder aus,
die in der Information zum Sender angezeigt werden
Der DAB-Sender strahlt Bilder aus,
die in der Information zum Sender angezeigt werden
 Manuelle Aktualisierung der Senderliste
Manuelle Aktualisierung der Senderliste
In der Senderliste können Informationen zum ausgestrahlten Programmtyp sowie zur Senderkennung des Regionalsenders angezeigt werden.
Web-Radio-Player
- (A) antippen und ein Web-Radio wählen.
 antippen und das Web-Radio
aufsuchen oder wählen.
antippen und das Web-Radio
aufsuchen oder wählen. antippen.
antippen.
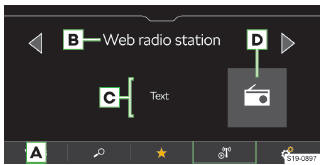
- Quelle wählen
- Sendername
- Informationen zum ausgestrahlten Inhalt
- Senderlogo
 Liste der Web-Radios und Podcasts
Liste der Web-Radios und Podcasts
 Favoriten anzeigen
Favoriten anzeigen
 Informationen zum Sender sowie
zum ausgestrahlten Inhalt des Web-Radios
Informationen zum Sender sowie
zum ausgestrahlten Inhalt des Web-Radios
 Einstellungen
Einstellungen
Podcast-Player
- (A) antippen und ein Web-Radio wählen.
 antippen und den Podcast aufsuchen
oder wählen.
antippen und den Podcast aufsuchen
oder wählen. antippen.
antippen.
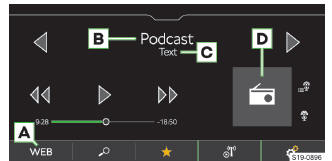
- Quelle wählen
- Podcast-Name
- Informationen zum ausgestrahlten Inhalt
- Podcast-Logo mit dem Symbol

 Antippen: Wiedergabe starten
Antippen: Wiedergabe starten
 Antippen: Pause
Antippen: Pause
 Antippen: Rücklauf um 15 s
Antippen: Rücklauf um 15 s
 Antippen: Vorlauf um 15 s
Antippen: Vorlauf um 15 s
 Episoden des wiedergegebenen Podcasts
anzeigen
Episoden des wiedergegebenen Podcasts
anzeigen
 Liste der Webradios und Podcasts
Liste der Webradios und Podcasts
 Favoriten anzeigen
Favoriten anzeigen
 Informationen zum Podcast anzeigen
Informationen zum Podcast anzeigen
 Einstellungen
Einstellungen
Liste der Webradios und Podcasts
 antippen.
antippen.
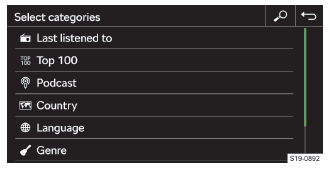
 Webradios und Podcasts aufsuchen
Webradios und Podcasts aufsuchen
 Zuletzt gehörte Webradios und Podcasts
Zuletzt gehörte Webradios und Podcasts
 100 beliebteste Webradios in Abhängigkeit
der eingestellten Infotainmentsprache
100 beliebteste Webradios in Abhängigkeit
der eingestellten Infotainmentsprache
 Podcasts aufsuchen und wählen
Podcasts aufsuchen und wählen
 Webradios und Podcasts nach dem
gewählten Land aufsuchen und wählen
Webradios und Podcasts nach dem
gewählten Land aufsuchen und wählen
 Webradios und Podcasts nach der
gewählten Sprache aufsuchen und wählen
Webradios und Podcasts nach der
gewählten Sprache aufsuchen und wählen
 Webradios und Podcasts nach dem
gewählten Genre aufsuchen und wählen
Webradios und Podcasts nach dem
gewählten Genre aufsuchen und wählen
 Liste der Schwester-Podcasts in
Abhängigkeit des gehörten Inhalts anzeigen
Liste der Schwester-Podcasts in
Abhängigkeit des gehörten Inhalts anzeigen
 Liste der Schwester-Webradios in
Abhängigkeit des gehörten Inhalts anzeigen
Liste der Schwester-Webradios in
Abhängigkeit des gehörten Inhalts anzeigen
Die Podcasts sind in den angezeigten Listen mit dem Symbol
 versehen.
versehen.
Liste der bevorzugten Sender und Podcasts
- Im Menü Radio
 antippen.
antippen.
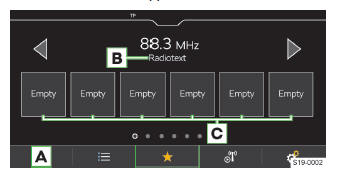
- Quelle wählen
- Radiotext
- Stationstasten für bevorzugte Sender und Podcasts
Bedienung
Sender wählen
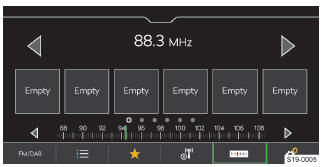
 oder
oder.gif) im oberen Bildschirmbereich antippen.
im oberen Bildschirmbereich antippen.
SCAN-Funktion
Die Funktion spielt empfangbare Sender des gewählten Frequenzbereichs nacheinander für jeweils einige Sekunden an.
- Zum Start der Anspielautomatik
 Scan antippen.
Scan antippen. - Zur Beendigung der Anspielautomatik
 antippen.
antippen.
Sender manuell suchen
Die manuelle Suche ist für AM- und FM-Sender verfügbar.
- Zur Anzeige der Funktionsfläche
 für den FMSender den Menüpunkt
für den FMSender den Menüpunkt.gif) Erweiterte Einstellungen Senderanzeige: FM einschalten.
Erweiterte Einstellungen Senderanzeige: FM einschalten. - Im Menü Radio
 antippen.
antippen. - Zur nacheinander folgenden Suche oder neben der angezeigten Skala des Frequenzbereichs antippen.
Oder:
- Die Scrollmarke auf der Skala des Frequenzbereichs gedrückt halten und diese auf den gewünschten Wert verschieben.
Einschränkung
- Das Infotainment unterstützt den digitalen Radioempfang in den Formaten DAB und DAB+.
- Parkhäuser, Tunnel, hohe Gebäude oder Berge können den Radioempfang einschränken.
- In den hinteren Seitenscheiben befinden sich Antennen für den Empfang des
Radiosignals.
Das Bekleben der Scheiben mit Folien oder metallbeschichteten Aufklebern kann den Empfang des Radiosignals beeinträchtigen.
- Die Gesellschaft ŠKODA AUTO übernimmt beim RDS-Dienst für die Verfügbarkeit, die korrekte Funktion sowie die ausgestrahlten Informationen keine Verantwortung.
Einstellungen
Aktuell gehörten Sender zu den Favoriten aus dem Menü Radio speichern
- Die gewünschte Stationstaste für bevorzugte Sender halten, bis der Sender gespeichert ist.
Sender zu den Favoriten aus der Liste verfügbarer Sender speichern
Gilt für die AM-, FM- und DAB-Frequenzbereiche.
- Die Zeile mit dem Namen des gewünschten Senders halten.
- Die gewünschte Stationstaste antippen.
Sender aus der Liste der Web-Radios und Podcasts speichern
Gilt für Web-Radios und Podcasts.
- Ein Web-Radio als Wiedergabequelle wählen.
 antippen.
antippen.- Das gewünschte Web-Radio oder den Podcast aufsuchen und wählen.
- Die Zeile mit dem Namen des gewünschten Senders oder des Podcasts halten.
- Die gewünschte Stationstaste antippen
Bei Podcasts ist keine Speicherung der einzelnen Episoden möglich.
Favoriten löschen
- Im Menü Radio
 Speichereinträge
löschen antippen.
Speichereinträge
löschen antippen. - Zum Löschen einer Stationstaste für bevorzugte Sender die gewünschte Stationstaste antippen und den Löschvorgang bestätigen.
- Zum Löschen aller Stationstasten für bevorzugte Sender Alle löschen antippen und den Löschvorgang bestätigen.
Funktionsflächen  für Analog-
und Digital-Radios
für Analog-
und Digital-Radios
Gilt für die AM-, FM- und DAB-Frequenzbereiche.
Die Variante für den Senderwechsel mithilfe der Funktionsflächen
 im Menü Radio wird wie folgt
eingestellt:
im Menü Radio wird wie folgt
eingestellt:
- Im Menü Radio
 Pfeiltasten: antippen.
Pfeiltasten: antippen. - Die Variante für den Wechsel zwischen den auf den Stationstasten gespeicherten Sendern oder den in der Liste verfügbarer Sender gespeicherten Sendern wählen.
Funktionsflächen  für Webradios
und Podcasts
für Webradios
und Podcasts
Gilt für Webradios und Podcasts.
Die Variante für den Senderwechsel mithilfe der Funktionsflächen
 im Menü Radio wird wie folgt
eingestellt:
im Menü Radio wird wie folgt
eingestellt:
- Im Menü Radio
 Pfeiltasten: antippen.
Pfeiltasten: antippen. - Die Variante für den Wechsel zwischen den auf den Stationstasten gespeicherten Sendern oder den zuletzt gehörten Web-Sendern und Podcasts wählen.
Verkehrsfunkempfang (TP) der Sender ein-/ ausschalten
Gilt für den FM- und DAB-Frequenzbereich.
- Im Menü Radio
 Verkehrsfunk (TP)
antippen.
Verkehrsfunk (TP)
antippen.
Senderlogo aus dem Infotainmentspeicher zuordnen
Gilt für die FM- und DAB-Frequenzbereiche.
Das Infotainment bietet die Möglichkeit an, die Logos, die im Infotainmentspeicher hinterlegt sind, den Sendern zuzuordnen.
- Im Menü Radio
 Senderlogos antippen.
Senderlogos antippen. - Den gewünschten Sender und das Logo wählen.
Anzeige des Senderlogos ausschalten
Gilt für die FM- und DAB-Frequenzbereiche.
- Im Menü Radio
 Senderlogos antippen.
Senderlogos antippen. - Den gewünschten Sender und Kein Senderlogo wählen.
Automatische Zuordnung des Senderlogos ein-/ ausschalten
Gilt für die FM- und DAB-Frequenzbereiche.
Bei eingeschalteter Funktion wird bei der Speicherung des Senders auf einer Stationstaste ein Senderlogo aus dem Infotainmentspeicher zugeordnet.
- Im Menü Radio
 Erweiterte Einstellungen
Automatische Auswahl Senderlogos antippen.
Erweiterte Einstellungen
Automatische Auswahl Senderlogos antippen.
Radiotextempfang ein-/ausschalten
Gilt für die FM- und DAB-Frequenzbereiche.
Bei eingeschalteter Funktion und bei angezeigten Stationstasten werden nähere Informationen zum ausgestrahlten Inhalt des gehörten Senders angezeigt.
- Im Menü Radio
 Radiotext antippen.
Radiotext antippen.
Regionales FM-Senderlogo
Gilt für den FM-Frequenzbereich.
Das Infotainment bietet die Möglichkeit an, FM-Senderlogos länderspezifisch zu verwenden.
- Im Menü Radio
 Erweiterte Einstellungen
Region für Senderlogo: antippen.
Erweiterte Einstellungen
Region für Senderlogo: antippen. - Das Land wählen.
Zusätzliche Durchsagen des DAB-Senders ein-/ ausschalten
Gilt für den DAB-Frequenzbereich.
Bei eingeschalteter Funktion werden andere Durchsagen als Verkehrsmeldungen empfangen. Es handelt sich z. B. um Wetternachrichten, Sportreportagen, Finanznachrichten u. Ä.
- Im Menü Radio
 Erweiterte Einstellungen
Zusätzliche DABDurchsagen antippen.
Erweiterte Einstellungen
Zusätzliche DABDurchsagen antippen.
RDS ein-/ausschalten
Gilt für den FM-Frequenzbereich.
Der Menüpunkt ist nur für einige Länder verfügbar.
- Im Menü Radio
 Erweiterte Einstellungen
Radio-Daten-System (RDS) antippen.
Erweiterte Einstellungen
Radio-Daten-System (RDS) antippen.
Bei ausgeschalteter RDS-Funktion sind die folgenden Menüpunkte in den Einstellungen der FM-Sender nicht verfügbar:
- Verkehrsfunk (TP)
- Radiotext
- RDS Regional
- Automatischer Frequenzwechsel (AF)
- Regionales Senderlogo
Automatischen Wechsel zu einem ähnlichen DABSender ein-/ausschalten
Gilt für den DAB-Frequenzbereich.
Bei eingeschalteter Funktion und einem Signalverlust des gehörten DAB-Senders stellt das Infotainment automatisch einen anderen DAB-Sender mit ähnlichem Inhalt ein.
- Im Menü Radio
 Erweiterte Einstellungen
Wechsel zu ähnlichem Sender bei schwachem Empfang antippen.
Erweiterte Einstellungen
Wechsel zu ähnlichem Sender bei schwachem Empfang antippen.
FM-/DAB-Sender oder FM-Sender in der Liste verfügbarer Sender anzeigen
Gilt für die FM- und DAB-Frequenzbereiche.
Abhängig von der folgenden Einstellung werden in der Liste verfügbarer Sender die Sender des gewählten Frequenzbereichs angezeigt.
Im Menü Radio  Erweiterte
Einstellungen Senderanzeige: antippen.
Erweiterte
Einstellungen Senderanzeige: antippen.
Einen der folgenden Menüpunkte wählen:
- FM/DAB - in der Liste werden verfügbare FM- und DAB-Sender angezeigt.
- FM - in der Liste werden verfügbare FM-Sender angezeigt.
Tonqualität der Webradios und Podcasts
Gilt für Webradios und Podcasts.
- Zur Einstellung der Tonqualität im Menü Radio
 Audioqualität: antippen.
Audioqualität: antippen. - Eine geringe oder hohe Qualität wählen.
Die eingestellte Qualität wirkt sich auf die Menge der verbrauchten Daten der Datenverbindung aus.
Die Qualität ist ebenfalls von der Geschwindigkeit und Verfügbarkeit der Datenverbindung abhängig.
Wenn Wiedergabeausfälle auftreten, die Tonqualität verringern.
Medien
Was soll beachtet werden
- Keine wichtigen und ungesicherten Daten auf angeschlossenen Audioquellen speichern. ŠKODA übernimmt für verloren gegangene oder beschädigte Dateien bzw. angeschlossene Audioquellen keine Verantwortung.
- Beim Wechseln oder Anschluss einer Audioquelle kann es zu plötzlichen Lautstärkeschwankungen kommen. Vor dem Wechsel oder Anschluss einer Audioquelle die Lautstärke reduzieren.
- Beim Anschluss einer Audioquelle können im Display der Quelle Hinweismeldungen
angezeigt werden.
Diese Meldungen sind zu beachten und ggf. zu bestätigen.
- Die in Ihrem Land geltenden nationalen gesetzlichen Bestimmungen zum Urheberrecht sind zu beachten.
Übersicht
Menü anzeigen
 antippen.
antippen.
Musik-Player
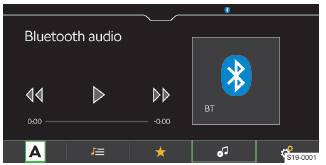
(A) Quelle wählen
 Dateien verwalten / Multimedia-Datenbank
Dateien verwalten / Multimedia-Datenbank
 Favoriten anzeigen
Favoriten anzeigen
 Details zum wiedergegebenen Titel
Details zum wiedergegebenen Titel
 Einstellungen
Einstellungen
Video-Player
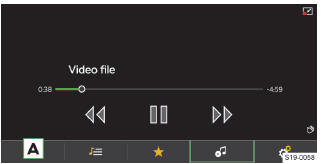
(A) Quelle wählen
 Dateien verwalten / Multimedia-Datenbank
Dateien verwalten / Multimedia-Datenbank
 Favoriten anzeigen
Favoriten anzeigen
 Video anzeigen
Video anzeigen
 Bilddarstellung verkleinern
Bilddarstellung verkleinern
 Bilddarstellung vergrößern
Bilddarstellung vergrößern
 Einstellungen
Einstellungen
Player-Bedienung
Bedienung - Grundlagen
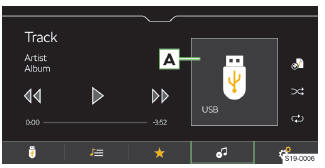
- Albumbild / Symbol der angeschlossenen Quelle
- Antippen: verfügbare Alben auflisten
 Antippen: Wiedergabe starten
Antippen: Wiedergabe starten
 Antippen: Pause
Antippen: Pause
 Innerhalb von 3 s ab dem Start
der Wiedergabe antippen: den vorherigen Titel wiedergeben
Innerhalb von 3 s ab dem Start
der Wiedergabe antippen: den vorherigen Titel wiedergeben
 Nach 3 s ab dem Start der Wiedergabe
antippen: den aktuellen Titel von Anfang an wiedergeben
Nach 3 s ab dem Start der Wiedergabe
antippen: den aktuellen Titel von Anfang an wiedergeben
 Halten: schneller Rücklauf innerhalb
des Titels
Halten: schneller Rücklauf innerhalb
des Titels
 Antippen: den nächsten Titel wiedergeben
Antippen: den nächsten Titel wiedergeben
 Halten: schneller Vorlauf innerhalb
des Titels
Halten: schneller Vorlauf innerhalb
des Titels
Die Bewegung innerhalb des Titels ist auch möglich, indem der Finger über die Zeitachse gezogen wird.
Erweiterte Bedienung
 Ein-/Ausschalten der wiederholten
Wiedergabe des aktuellen Titels
Ein-/Ausschalten der wiederholten
Wiedergabe des aktuellen Titels
 Ein-/Ausschalten der wiederholten
Wiedergabe des aktuellen Albums/Ordners
Ein-/Ausschalten der wiederholten
Wiedergabe des aktuellen Albums/Ordners
 Ein-/Ausschalten der zufälligen
Wiedergabe des aktuellen Albums/Ordners
Ein-/Ausschalten der zufälligen
Wiedergabe des aktuellen Albums/Ordners
 Abspeicherung des wiedergegebenen
Titels in der Playlist "Meine Playlist"
Abspeicherung des wiedergegebenen
Titels in der Playlist "Meine Playlist"
Verwaltung "Meine Playlist"
- Zur Anzeige der Playlist
 antippen.
antippen. - Zur Verwaltung der Playlist in der angezeigten Playlist antippen.
In der Playlistverwaltung sind folgende Tätigkeiten durchführbar:
- Die Wiedergabe steuern.
- Die Reihenfolge eines Titels in der Liste verändern, indem
 gehalten und auf die gewünschte
Position verschoben wird.
gehalten und auf die gewünschte
Position verschoben wird. - Titel löschen.
Einschränkung
Die Verfügbarkeit mancher Funktionen der Medienbedienung ist von der angeschlossenen Quelle sowie der verwendeten Software, z. B. Bluetooth, abhängig.
Einstellungen
Favoriten verwalten
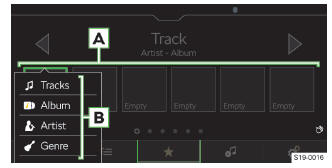
- Zum Speichern die gewünschte Funktionsfläche für Favoriten A halten.
- Einen der zur Verfügung stehenden Listeneinträge B wählen.
- Zum Löschen im Menü Medien
 Favoriten verwalten antippen.
Favoriten verwalten antippen. - Zum Löschen eines Favoriten den gewünschten Listeneintrag antippen und den Löschvorgang bestätigen.
Oder:
- Zum Löschen aller Favoriten Alle löschen antippen und den Löschvorgang bestätigen.
Verkehrsfunk
- Zum Ein-/Ausschalten der Verkehrsfunküberwachung während der Wiedergabe
von Mediendateien, im Menü Medien
 Verkehrsfunk (TP) antippen.
Verkehrsfunk (TP) antippen.
Unterstützte Quellen und Dateien
Unterstützte Quellen
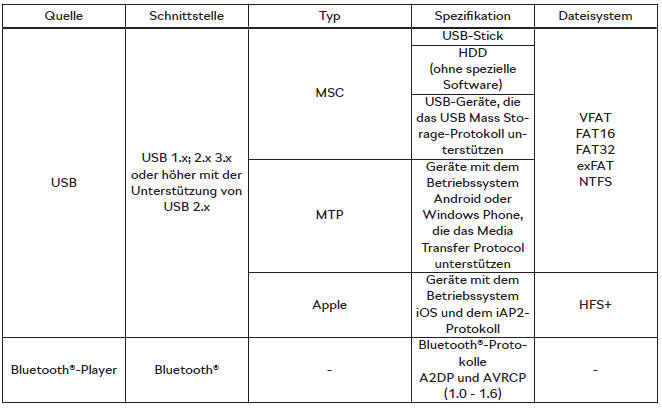
Kompatibilität mobiler Geräte
Auf den ŠKODA-Internetseiten kann geprüft werden, ob das Infotainment mit den gewählten zu testenden mobilen Geräten kompatibel ist. Diese Prüfung erfolgt mittels des folgenden Verweises oder durch das Einlesen des QR-Codes
Alle angeführten Angaben sind beiläufig und dienen zur Information.
Die Gesellschaft ŠKODA AUTO kann keine vollständige Funktionsfähigkeit und Kompatibilität, z. B. aufgrund einer Software-Aktualisierung des Infotainments sowie der mobilen Geräte, garantieren.
Unterstützte Audiodateien
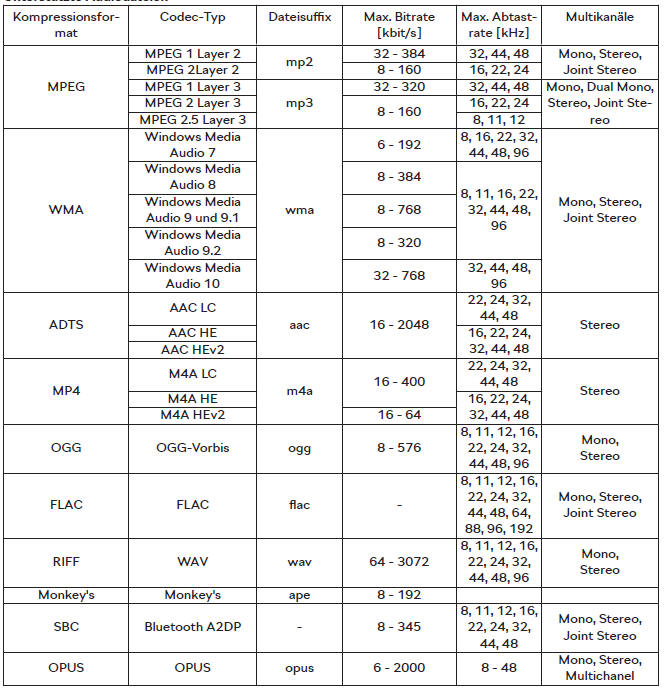
Dateien, die über das DRM- und iTunes-Verfahren geschützt sind, werden vom Infotainment nicht unterstützt.
Unterstützte Videodateien
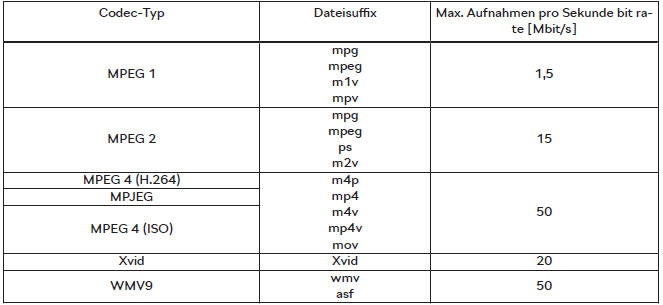
Unterstützte Playlists

Bilder
Übersicht
Menü anzeigen
 antippen.
antippen.
Bildbetrachter
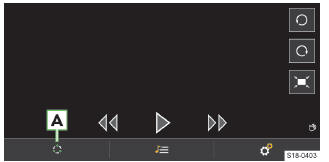
- Quelle wählen
 Dateien verwalten
Dateien verwalten
 Einstellungen
Einstellungen
Bedienung
Bedienung mittels Funktionsflächen
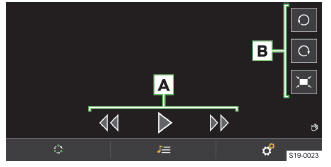
- Bilder betrachten
 Das nächste Bild anzeigen
Das nächste Bild anzeigen Das vorherige Bild anzeigen
Das vorherige Bild anzeigen Slideshow starten
Slideshow starten Slideshow stoppen
Slideshow stoppen
- Bild anzeigen
 Nach links drehen
Nach links drehen Nach rechts drehen
Nach rechts drehen In der Ausgangsgröße darstellen
In der Ausgangsgröße darstellen
Gestensteuerung
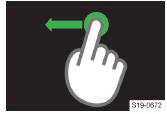 Anzeige des nächsten Bilds
Anzeige des nächsten Bilds
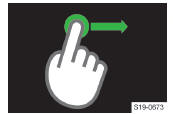 Anzeige des vorherigen Bilds
Anzeige des vorherigen Bilds
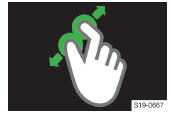 Vergrößerung der Darstellung
Vergrößerung der Darstellung
 Verkleinerung der Darstellung
Verkleinerung der Darstellung
 Umdrehen um 90º
Umdrehen um 90º
Einstellungen
Die Einstellung der folgenden Funktionen erfolgt im Menü

- Anzeigegröße des Bilds
- Anzeigedauer des Bilds während der Slideshow
- Slideshow-Wiederholung
Unterstützte Quellen und Dateien
Unterstützte Quellen
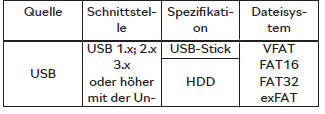
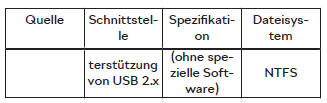
Unterstützte Dateien
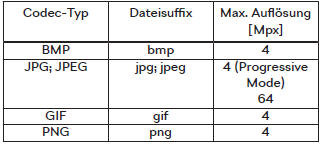
Die maximal unterstützte Bildgröße beträgt 20 MB.
Verwaltung mobiler Geräte
Kybernetische Sicherheit
In Ihrem Fahrzeug sind Komponenten enthalten, mit deren Hilfe ein Informations- und Datenaustausch zwischen dem Fahrzeug und den verbundenen mobilen Geräten oder dem Internet erfolgt.
Diese Komponenten verfügen über Sicherheitsmechanismen, die das Risiko eines unbefugten Zugriffs auf die Fahrzeugsysteme minimieren.
Regelmäßige Software-Aktualisierungen tragen zur Verringerung des Risikos eines unbefugten Zugriffs auf die Fahrzeugsysteme und Fahrzeugfunktionen bei. Die folgenden Hinweise sind trotzdem zu beachten:
- Nur solche Datenträger, Bluetooth-Geräte und mobile Geräte verwenden, die keine schädlichen Daten oder keine Schadsoftware enthalten.
- Die von der Gesellschaft ŠKODA AUTO bereitgestellte Software regelmäßig
aktualisieren.
Wir empfehlen, die Aktualisierung der Systemsoftware sowie der Komponenten von einem Fachbetrieb durchführen zu lassen.
WARNUNG
Unfallgefahr! Eine Schadsoftware im Fahrzeug kann bestimmte Fahrzeugfunktionen beeinflussen und deaktivieren ggf. die Kontrolle über diese übernehmen.
- Wenn das Fahrzeug auf ungewöhnliche Weise reagiert, sofort die Geschwindigkeit verringern oder das Fahrzeug anhalten.
- Die Hilfe eines Fachbetriebs in Anspruch nehmen.
WARNUNG
Eine Schadsoftware im Fahrzeug kann einen unbefugten Zugriff auf die Informationen und Daten des Fahrzeugs ggf. der verbundenen mobilen Geräte erlangen.
Übersicht
Mithilfe der Verwaltung mobiler Geräte können die Geräte verbunden, getrennt und untereinander ausgewechselt werden.
Verwaltung mobiler Geräte anzeigen
 Mobile Geräte verwalten antippen.
Mobile Geräte verwalten antippen.
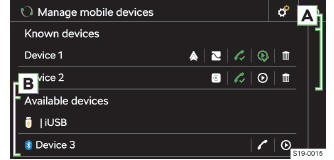
 Das Gerät ermöglicht eine Verbindung
über das Bluetooth-"Freisprechprofil"
Das Gerät ermöglicht eine Verbindung
über das Bluetooth-"Freisprechprofil"
 Das Gerät ist über das Bluetooth-"Freisprechprofil"
verbunden
Das Gerät ist über das Bluetooth-"Freisprechprofil"
verbunden
 Das Gerät ermöglicht eine Verbindung
über das Bluetooth-Audioprofil
Das Gerät ermöglicht eine Verbindung
über das Bluetooth-Audioprofil
 Das Gerät ist über das Bluetooth-Audioprofil
verbunden
Das Gerät ist über das Bluetooth-Audioprofil
verbunden
 Entfernen des Geräts aus der Liste
früher verbundener Geräte
Entfernen des Geräts aus der Liste
früher verbundener Geräte
 Das Gerät ermöglicht eine SmartLink-Verbindung
über Android Auto
Das Gerät ermöglicht eine SmartLink-Verbindung
über Android Auto
 Das Gerät ermöglicht eine SmartLink-Verbindung
über Apple CarPlay
Das Gerät ermöglicht eine SmartLink-Verbindung
über Apple CarPlay
 Das Gerät ermöglicht eine SmartLink-Verbindung
über MirrorLink
Das Gerät ermöglicht eine SmartLink-Verbindung
über MirrorLink
- Verbundene / Früher verbundene Geräte
- Verfügbare Geräte
Einschränkungen mobiler Geräte und Anwendungen
Funktionsverfügbarkeit
Die Verfügbarkeit bestimmter Funktionen hängt vom Typ des mobilen Geräts sowie von den installierten Anwendungen ab.
Kompatibilität mobiler Geräte
Auf den ŠKODA-Internetseiten kann geprüft werden, ob das Infotainment mit den gewählten zu testenden mobilen Geräten kompatibel ist. Diese Prüfung erfolgt mittels des folgenden Verweises oder durch das Einlesen des QR-Codes
Alle angeführten Angaben sind beiläufig und dienen zur Information.
Die Gesellschaft ŠKODA AUTO kann keine vollständige Funktionsfähigkeit und Kompatibilität, z. B. aufgrund einer Software-Aktualisierung des Infotainments sowie der mobilen Geräte, garantieren.
Bluetooth-Kompatibilität mobiler Geräte
Aufgrund der Vielzahl von mobilen Geräten ist es nicht möglich, die vollständige Bluetooth-Kompatibilität mit dem Infotainment zu gewährleisten. Die Bluetooth-Kompatibilität ist von der Bluetooth- Version sowie von der Implementierung der Bluetooth -Protokolle seitens des Herstellers des mobilen Geräts abhängig.
Anwendungen in mobilen Geräten
In mobilen Geräten können Anwendungen installiert werden, die es ermöglichen, zusätzliche Informationen im Infotainmentbildschirm anzuzeigen oder das Infotainment zu bedienen.
Aufgrund der Vielzahl von Anwendungen sowie deren laufenden Weiterentwicklung, können die verfügbaren Anwendungen möglicherweise nicht in allen mobilen Geräten funktionsfähig sein. Die Gesellschaft ŠKODA AUTO übernimmt für deren ordnungsgemäße Funktion keine Haftung.
Der Umfang der verfügbaren Anwendungen und deren Funktionen ist vom Infotainmenttyp, sowie fahrzeug- und länderabhängig.
Informationen zu den ŠKODA-Anwendungen
Detaillierte Informationen zu den ŠKODA-Anwendungen sind den Internetseiten nach dem Einlesen des folgenden QR-Codes oder des Verweises zu entnehmen
Verbindungsaufbau
Ein mobiles Gerät mit dem Infotainment verbinden
- Im mobilen Gerät verfügbare Bluetooth-Geräte aufsuchen.
- Die Bluetooth-Einheit des Infotainments wählen.
Der Name der Einheit lässt sich durch Antippen von
 Mobile Geräte
verwalten
Mobile Geräte
verwalten  Gerätename: ermitteln.
Gerätename: ermitteln. - Die PIN bestätigen, ggf. eingeben und bestätigen.
Infotainment mit einem nicht gekoppelten mobilen Gerät verbinden
 Mobile Geräte verwalten antippen.
Mobile Geräte verwalten antippen.- Das gewünschte Gerät in der Liste der verfügbaren Geräte wählen.
- Das gewünschte Bluetooth-Profil wählen.
- Die PIN bestätigen, ggf. eingeben und bestätigen.
- Wenn zwei Geräte mit dem Infotainment verbunden sind, das zu ersetzende Gerät wählen.
Infotainment mit einem früher verbundenen mobilen Gerät verbinden
 Mobile Geräte verwalten antippen.
Mobile Geräte verwalten antippen.- Das gewünschte Gerät in der Liste der früher verbundenen Geräte wählen.
- Das gewünschte Bluetooth-Profil wählen.
- Wenn zwei Geräte mit dem Infotainment verbunden sind, das zu ersetzende Gerät wählen.
SmartLink-Verbindung
Das Infotainment bietet die Möglichkeit an, die SmartLink-Verbindung zu kompatiblen mobilen Geräten mithilfe der folgenden Verbindungsarten aufzubauen:
 Android Auto
Android Auto
 Apple CarPlay
Apple CarPlay
 MirrorLink
MirrorLink
Das mobile Gerät kann mit dem Infotainment über ein USB-Kabel oder WLAN verbunden werden, soweit das mobile Gerät dies unterstützt.
- Das mobile Gerät mit dem Infotainment über ein USB-Kabel verbinden oder ein WLAN aufsuchen und verbinden.
- Das Symbol der unterstützten Verbindung antippen.
Telefon
Übersicht
Menü anzeigen
 antippen.
antippen.
Wenn das Menü Telefon nicht angezeigt wird, prüfen, ob das mobile Gerät angeschlossen ist.
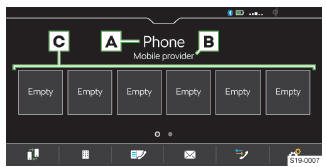
- Name des verbundenen Telefons
- Antippen: Liste früher verbundener Telefone anzeigen
- Name des Telefondienstanbieters
- Wenn vor dem Namen das Symbol angezeigt wird, ist das Roaming aktiv.
- Stationstasten für bevorzugte Kontakte
 Das Haupttelefon gegen das Zusatztelefon
wechseln
Das Haupttelefon gegen das Zusatztelefon
wechseln
 Telefonnummer eingeben
Telefonnummer eingeben
 Kontaktliste
Kontaktliste
 Textmitteilungen / E-Mails
Textmitteilungen / E-Mails
 Anruflisten
Anruflisten
 Einstellungen
Einstellungen
Bedingungen für die Verbindung eines Telefons mit dem Infotainment
- Die Bluetooth-Funktion des Infotainments und des Telefons ist eingeschaltet.
Das Einschalten der Bluetooth-Funktion des Infotainments erfolgt im Menüpunkt
 Mobile Geräte verwalten
Mobile Geräte verwalten
 Bluetooth.
Bluetooth. - Die Sichtbarkeit des Infotainments ist eingeschaltet.
Das Einschalten der Sichtbarkeit des Infotainments erfolgt im Menüpunkt
 Mobile Geräte verwalten
Mobile Geräte verwalten.gif) Sichtbarkeit.
Sichtbarkeit. - Das Telefon befindet sich in Signalreichweite der Bluetooth-Einheit des Infotainments.
- Das Telefon ist mit dem Infotainment kompatibel.
Telefonbedienung
Telefonnummer eingeben
- Im Menü Telefon
 antippen.
antippen. - Die Telefonnummer mithilfe der angezeigten numerischen Tastatur eingeben.
Die angezeigte numerische Tastatur kann auch für eine Kontaktsuche verwendet werden.
Wenn z. B. die Ziffern 32 eingegeben werden, werden neben der numerischen Tastatur Kontakte mit der Buchstabenreihenfolge DA, FA, EB u. Ä. angezeigt.
Liste der Telefonkontakte
Die Liste der Telefonkontakte ist aus dem verbundenen Haupttelefon importiert.
- Zur Anzeige der Kontaktliste im Menü Telefon
 antippen.
antippen. - Zur Suche innerhalb der Liste Kontakt eingeben antippen.
- Die Angaben für die Suche eingeben.
- Zum Verbindungsaufbau zu einem Kontakt die Funktionsfläche mit dem gewünschten Kontakt antippen.
Wenn ein Kontakt mehrere Telefonnummern enthält, die Telefonnummer aus der angezeigten Liste wählen.
- Zur Anzeige des Details eines Kontakts antippen.
Verbindung zur Nummer der Sprachmailbox aufbauen
- Im Menü Telefon
 antippen.
antippen.
Telefongespräch
Abhängig vom Kontext des Telefongesprächs sind die folgenden Funktionen auswählbar:
 Verbindungsaufbau beenden / Eingehenden
Anruf ablehnen / Anruf beenden
Verbindungsaufbau beenden / Eingehenden
Anruf ablehnen / Anruf beenden
 Eingehenden Anruf annehmen / Zum
gehaltenen Anruf zurückkehren
Eingehenden Anruf annehmen / Zum
gehaltenen Anruf zurückkehren
 Rufton aus-/einschalten
Rufton aus-/einschalten
 Anruf halten
Anruf halten
 Mikrofon aus-/einschalten
Mikrofon aus-/einschalten
 Anruferdetail anzeigen
Anruferdetail anzeigen
 Eingehenden Anruf mittels einer
SMS-Nachricht ablehnen
Eingehenden Anruf mittels einer
SMS-Nachricht ablehnen
 Anruf aus dem zweiten Telefon während
eines im ersten Telefon laufenden Gesprächs annehmen
Anruf aus dem zweiten Telefon während
eines im ersten Telefon laufenden Gesprächs annehmen
Das im ersten Telefon laufende Gespräch wird durch die Anrufannahme beendet.
- Um den Gesprächston von den Lautsprechern zum Telefon umzuschalten, im Menü
Telefon
 Freisprechen antippen.
Freisprechen antippen. - Um den Gesprächston vom Telefon zu den Lautsprechern umzuschalten, antippen.
Konferenzgespräch
Das Konferenzgespräch stellt ein gemeinsames Telefongespräch mit mind. drei und max. sechs Teilnehmern dar.
- Während eines laufenden Gesprächs/einer Konferenz den nächsten Anruf durchführen.
Oder:
- Einen neuen eingehenden Anruf durch Antippen von
 annehmen.
annehmen. - Zum Start eines Konferenzgesprächs
 antippen.
antippen.Während eines laufenden Konferenzgesprächs sind kontextabhängig die folgenden Funktionen auswählbar:
 Konferenz halten, vorübergehend verlassen
(die Konferenz wird im Hintergrund fortgesetzt)
Konferenz halten, vorübergehend verlassen
(die Konferenz wird im Hintergrund fortgesetzt)
 Zur gehaltenen Konferenz zurückkehren
Zur gehaltenen Konferenz zurückkehren
 Mikrofon aus-/einschalten
Mikrofon aus-/einschalten
 Konferenz beenden
Konferenz beenden
 Detail des Konferenzgesprächs anzeigen
Detail des Konferenzgesprächs anzeigen
Im Detail des Konferenzgesprächs sind abhängig vom verbundenen Telefon die folgenden Funktionen auswählbar:
 Detail des Konferenzgesprächsteilnehmers
anzeigen
Detail des Konferenzgesprächsteilnehmers
anzeigen
 Gespräch mit dem Konferenzgesprächsteilnehmer
beenden
Gespräch mit dem Konferenzgesprächsteilnehmer
beenden
 Gespräch mit einem Teilnehmer außerhalb
des Konferenzgesprächs
Gespräch mit einem Teilnehmer außerhalb
des Konferenzgesprächs
Textmitteilung versenden
- Im Menü Telefon
 Nachrichten
Nachrichten
 Neue SMS antippen.
Neue SMS antippen. - Eine Textmitteilung schreiben und bestätigen, es wird eine Ansicht
der Mitteilung angezeigt.
Die Mitteilung kann bearbeitet werden, wenn der Textbereich innerhalb der Ansicht angetippt wird.
- Den Empfänger der Mitteilung aufsuchen oder wählen.
- Weitere Empfänger hinzufügen oder gewählte Empfänger bestätigen.
- Senden antippen.
Angenommene Textmitteilungen anzeigen
- Im Menü Telefon
 Nachrichten
Nachrichten.gif) bzw.
bzw.  antippen.
antippen. - Angenommene Mitteilungen werden als einzelne Mitteilungen oder als Mitteilungen
in einer Unterhaltung in Abhängigkeit von der folgenden Einstellung angezeigt.
Um die Anzeige von Mitteilungen in einer Unterhaltung ein-/auszuschalten, im Menü Telefon
 Nachrichten als Unterhaltung
anzeigen antippen.
Nachrichten als Unterhaltung
anzeigen antippen. - Um einen grafischen Hinweis bezüglich des Empfangs einer neuen Mitteilung
ein-/auszuschalten, im Menü Telefon
 Benachrichtigungen bei neuen Nachrichten
antippen.
Benachrichtigungen bei neuen Nachrichten
antippen.
Das Infotainment bietet die Möglichkeit an, die Textmitteilung kontextabhängig
mittels der generierten Infotainmentstimme vorzulesen, indem
 angetippt wird.
angetippt wird.
E-Mail versenden
- Im Menü Telefon
 E-Mails
E-Mails
 Neue E-Mail antippen.
Neue E-Mail antippen. - Eine E-Mail schreiben und bestätigen, es wird eine E-Mail-Ansicht angezeigt.
Der Text kann bearbeitet werden, wenn der Textbereich innerhalb der Ansicht angetippt wird.
- Den Empfänger der E-Mail aufsuchen oder wählen.
- Weitere Empfänger hinzufügen oder gewählte Empfänger bestätigen.
- Den Betreff der E-Mail eingeben.
- Senden antippen.
Eingegangene E-Mail anzeigen
- Im Menü Telefon
 E-Mails
E-Mails.gif) antippen.
antippen. - Die gewünschte E-Mail wählen.
- Um einen grafischen Hinweis bezüglich des Empfangs einer neuen E-Mail ein-/auszuschalten,
im Menü Telefon
 Benachrichtigungen
bei neuen Nachrichten antippen.
Benachrichtigungen
bei neuen Nachrichten antippen.
Einstellungen der Telefonfunktionen des Infotainments
Telefon-Infotainment-Verbindungsarten
Die Verbindung des Telefons erfolgt abhängig von der Anzahl der mit dem Infotainment aktuell verbundenen Telefone auf die folgende Weise:
- Kein Telefon - das Telefon wird als Haupttelefon verbunden.
- Ein Telefon - das Telefon wird als Zusatztelefon verbunden.
- Zwei Telefone - das zu ersetzende Telefon wählen.
Zum Umschalten zwischen dem Haupttelefon und dem Zusatztelefon im Menü Telefon
 antippen.
antippen.
Telefon mit dem Infotainment verbinden
- Verfügbare Bluetooth-Geräte im Telefon aufsuchen.
- Die Bluetooth-Einheit des Infotainments wählen.
Der Name der Einheit lässt sich im Menüpunkt
 Mobile Geräte
verwalten
Mobile Geräte
verwalten  Gerätename: ermitteln.
Gerätename: ermitteln. - Die PIN bestätigen, ggf. eingeben und bestätigen.
Infotainment mit einem nicht gekoppelten Telefon verbinden - es ist kein Telefon verbunden
 antippen.
antippen.
Oder:
 antippen.
antippen.- Den Anweisungen im Infotainmentbildschirm folgen.
Infotainment mit einem nicht gekoppelten Telefon verbinden - es ist ein anderes Telefon verbunden
 Mobile Geräte verwalten antippen.
Mobile Geräte verwalten antippen.- Das gewünschte Gerät in der Liste der verfügbaren Geräte wählen.
- Das gewünschte Bluetooth-Profil wählen.
- Die PIN bestätigen, ggf. eingeben und bestätigen.
Oder:
- Wenn zwei Telefone mit dem Infotainment verbunden sind, das zu ersetzende Telefon wählen.
Infotainment mit einem früher gekoppelten Telefon verbinden
 Mobile Geräte verwalten antippen
Mobile Geräte verwalten antippen
Oder:
 Mobiltelefon auswählen antippen.
Mobiltelefon auswählen antippen.
- Das gewünschte Gerät in der Liste der früher verbundenen Geräte wählen.
Das Telefon wird als Zusatztelefon verbunden.
Oder:
- Wenn zwei Telefone mit dem Infotainment verbunden sind, das zu ersetzende Telefon wählen.
Stationstasten für bevorzugte Kontakte verwalten
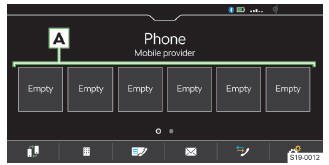
- Zum Speichern die gewünschte Stationstaste A halten.
- Einen Kontakt aus der angezeigten Liste wählen.
- Wenn der Kontakt mehrere Telefonnummern enthält, die gewünschte Telefonnummer wählen.
- Zur Anzeige des Menüs für das Löschen im Menü Telefon Favoriten verwalten antippen.
- Zum Löschen einer Stationstaste den gewünschten Listeneintrag antippen und den Löschvorgang bestätigen.
Oder:
- Zum Löschen aller Stationstasten Alle löschen antippen und den Löschvorgang bestätigen.
Telefonkontakte importieren
Nach der ersten Verbindung des Haupttelefons mit dem Infotainment startet der Import der Telefonkontakte in den Infotainmentspeicher.
In das Infotainment können bis zu 5000 Telefonkontakte mit Kontaktbildern importiert werden. Jeder Kontakt kann max. 5 Telefonnummern enthalten.
In Abhängigkeit vom Telefontyp kann eine Importbestätigung erforderlich sein.
Telefonkontakte aktualisieren
Bei erneuter Verbindung des Telefons mit dem Infotainment erfolgt eine automatische Aktualisierung der Liste.
- Zur manuellen Aktualisierung der Liste im Menü Telefon
 Kontakte importieren antippen.
Kontakte importieren antippen.
Kontakte im Telefonbuch sortieren
- Im Menü Telefon
 Sortieren nach:
antippen und die Sortierungsart wählen.
Sortieren nach:
antippen und die Sortierungsart wählen.
Rufton
Für einige Telefone ist die Verwendung des Telefon- Ruftons nicht möglich, stattdessen wird der Infotainment- Rufton verwendet.
- Zur Einstellung des Infotainment-Ruftons im Menü Telefon
 Anrufton auswählen antippen.
Anrufton auswählen antippen. - Den Rufton wählen.
Nummer der Sprachmailbox
- Zur Einstellung der Sprachmailboxnummer im Menü Telefon
 Mailbox-Nummer: antippen.
Mailbox-Nummer: antippen. - Die Sprachmailboxnummer eingeben.
Den grafischen Hinweis bezüglich des Empfangs einer neuen Nachricht/E-Mail ein-/ausschalten
Bei eingeschalteter Funktion wird beim Empfang einer neuen Nachricht/E-Mail in der Statusleiste sowie in der Funktionsfläche für die Nachrichten das Symbol einer neuen Nachricht angezeigt.
- Im Menü Telefon
 Benachrichtigungen
bei neuen Nachrichten antippen.
Benachrichtigungen
bei neuen Nachrichten antippen.
Parallele Gespräche
Gilt für einige Länder.
In Abhängigkeit vom verbundenen Telefon besteht die Möglichkeit, den nächsten eingehenden Anruf anzunehmen und das vorangegangene Gespräch zu halten.
- Zum Einschalten der parallelen Gespräche Telefon
 Parallele Gespräche antippen.
Parallele Gespräche antippen.
WLAN
Funktionsweise
Das WLAN kann für die Internetverbindung oder für die SmartLink-Verbindung verwendet werden.
Mit dem Infotainment-Hotspot können bis zu 8 mobile Geräte verbunden werden. Gleichzeitig kann das Infotainment mit einem anderen Hotspot verbunden werden.
- Zur Anzeige der Liste verbundener mobiler Geräte
 WLAN Infotainment-System als Hotspot
Verbundene Geräte antippen.
WLAN Infotainment-System als Hotspot
Verbundene Geräte antippen.
Übersicht der verfügbaren Hotspots
Verfügbare Hotspots anzeigen
 WLAN WLAN: antippen.
WLAN WLAN: antippen.
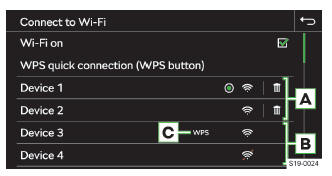
- Früher verbundene Hotspots
- Verfügbare Hotspots
- Der Hotspot unterstützt die WPS-Verbindung
 Aktuell verbundener Hotspot
Aktuell verbundener Hotspot
 Informationen zur Hotspot-Verbindung
löschen
Informationen zur Hotspot-Verbindung
löschen
 WLAN-Signalstärke des Hotspots
WLAN-Signalstärke des Hotspots
 Das WLAN-Signal des Hotspots ist
nicht verfügbar
Das WLAN-Signal des Hotspots ist
nicht verfügbar
Funktionseinschränkung
Das Infotainment kann nur mit einem Hotspot mit WPA2-Zugriffssicherung verbunden werden.
Einschränkung der WLAN-Verbindung In einigen Ländern ist die WLAN-Verbindung aus gesetzlichen Gründen eingeschränkt. Beim Passieren der Grenze des betroffenen Landes kann die Verbindung mit dem über WLAN angeschlossenen mobilen Gerät beendet oder eingeschränkt werden.
Informieren Sie sich über die landesspezifischen gesetzlichen Einschränkungen. Das WLAN ggf. manuell ausschalten.
Einstellungen
Ein mobiles Gerät mit dem Infotainment-Hotspot verbinden
- Den WLAN-Hotspot des Infotainments im Menüpunkt
 WLAN Infotainment-System als Hotspot
Als Hotspot nutzen einschalten.
WLAN Infotainment-System als Hotspot
Als Hotspot nutzen einschalten. - Im mobilen Gerät das WLAN einschalten.
- In der Liste der verfügbaren WLAN-Geräte das Infotainment- WLAN aufsuchen.
Der Name des Infotainments ist dem Menüpunkt
 WLAN Infotainment-System als Hotspot
Netzwerkname: zu entnehmen.
WLAN Infotainment-System als Hotspot
Netzwerkname: zu entnehmen. - Den Infotainment-Hotspot wählen und das erforderliche Passwort eingeben.
Das Passwort für die Verbindung mit dem Infotainment- Hotspot ist dem Menüpunkt
 WLAN
WLAN
Infotainment-System als Hotspot Netzwerkschlüssel zu entnehmen.
- Den Verbindungsaufbau bestätigen.
Infotainment mit dem Hotspot des mobilen Geräts verbinden
- Die WLAN-Einheit des Infotainments im Menüpunkt
 WLAN WLAN: WLAN aktiv einschalten.
WLAN WLAN: WLAN aktiv einschalten. - Den gewünschten Hotspot in der Liste der verfügbaren Hotspots wählen.
- Das Passwort für den Verbindungsaufbau zum mobilen Gerät eingeben.
Das Infotainment speichert die Passwörter für früher verbundene Hotspots.
Sicherheitsebene des Infotainment-Hotspots
Die Sicherheitsebene ist auf WPA2 eingestellt und kann nicht verändert werden.
Datenübertragung zwischen dem Infotainment und dem verbundenen Gerät ein-/ausschalten
- Zum Ein-/Ausschalten der Datenübertragung

.gif) WLAN Infotainment-System als Hotspot Verbundene Geräte
WLAN Infotainment-System als Hotspot Verbundene Geräte
 antippen.
antippen.
Name des Infotainment-Hotspots ändern
 WLAN Infotainment-System als
Hotspot Netzwerkname: antippen.
WLAN Infotainment-System als
Hotspot Netzwerkname: antippen.- Den Namen eingeben und bestätigen.
Passwort für die Verbindung mit dem Infotainment- Hotspot ändern
Das Passwort muss mind. 12 und max. 63 Zeichen enthalten.
 WLAN Infotainment-System als
Hotspot Netzwerkschlüssel antippen.
WLAN Infotainment-System als
Hotspot Netzwerkschlüssel antippen.- Das Passwort eingeben und bestätigen.
Schnellverbindung des Infotainments mit dem Hotspot des mobilen Geräts
- Im mobilen Gerät den Hotspot, dessen Sichtbarkeit sowie die Option für die WPS-Verbindung einschalten.
 WLAN WLAN: WPS-Schnellverbindung
(WPS-Button) antippen.
WLAN WLAN: WPS-Schnellverbindung
(WPS-Button) antippen.
Automatische WPS-Verbindung
 Schnellverbindung mit Infotainment-System
antippen.
Schnellverbindung mit Infotainment-System
antippen.- Im mobilen Gerät die Option für die Verbindung mittels WPS einschalten.
- Den Verbindungsaufbau abwarten, ggf. die jeweiligen Meldungen bestätigen.
Manuelle WPS-Verbindung
- Im mobilen Gerät die Option für die Verbindung mittels WPS-PIN einschalten.
Im Display des mobilen Geräts wird die WPS-PIN für den Verbindungsaufbau zum Infotainment angezeigt.
 WLAN Schnellverbindung mit
Infotainment-System
WLAN Schnellverbindung mit
Infotainment-System  WPS-PIN antippen.
WPS-PIN antippen.- Die WPS-PIN im Infotainment eingeben und bestätigen.
- Den Verbindungsaufbau abwarten, ggf. die jeweiligen Meldungen bestätigen.
Automatische Verbindung mittels des QR-Codes
 WLAN Schnellverbindung mit
Infotainment-System antippen.
WLAN Schnellverbindung mit
Infotainment-System antippen.- Im mobilen Gerät die Option für die Verbindung mittels des QR-Codes einschalten.
- Den im Infotainmentbildschirm angezeigten QRCode mit dem mobilen Gerät einlesen.
- Den Verbindungsaufbau abwarten, ggf. die jeweiligen Meldungen bestätigen.
Tipps für eine einwandfreie Verbindung
- Nur den zu verbindenden Hotspot eingeschaltet lassen, die anderen Hotspots ausschalten.
- Nicht verwendete Hotspots löschen. Dadurch wird die für den Verbindungsaufbau benötigte Zeit verkürzt.
- Bei einigen Hotspots dauert der Verbindungsaufbau länger, das Ende des Verbindungsaufbaus abwarten.
- Bei Unterbrechung des Verbindungsaufbaus, verfügbare Hotspots erneut aufsuchen und den Verbindungsaufbau wiederholen.
SmartLink
Funktionsweise
SmartLink bietet die Möglichkeit an, zertifizierte Anwendungen eines angeschlossenen mobilen Geräts im Infotainmentbildschirm anzuzeigen und zu bedienen.
Die Zertifizierung kann durch die Verwendung der neuesten Aktualisierung der jeweiligen SmartLink- Anwendung bedingt sein.
Anwendungen sind z. B. für die Zielführung, das Telefonieren, das Musikhören u. Ä. verwendbar.
Das mobile Gerät kann über ein USB-Kabel oder WLAN verbunden werden.
Unterstützte Verbindungstypen
SmartLink unterstützt die folgenden Verbindungstypen:
- Android Auto
- Apple CarPlay
- MirrorLink
Übersichten der SmartLink-Verbindung
Menü anzeigen
 antippen.
antippen.
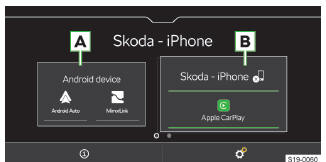
- Früher verbundenes Gerät
- Aktuell verbundenes Gerät
 Anzeige der Informationen zum SmartLink
Anzeige der Informationen zum SmartLink
 Trennung der aktiven Verbindung
Trennung der aktiven Verbindung
 Einstellungen des Menüs SmartLink
Einstellungen des Menüs SmartLink
Android Auto
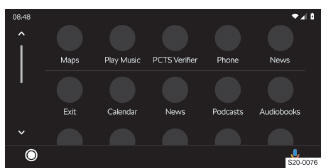
 Übersicht bezüglich laufender Anwendungen,
Telefongespräche, angenommener Textmitteilungen u.
Übersicht bezüglich laufender Anwendungen,
Telefongespräche, angenommener Textmitteilungen u.
Ä.
 Einschalten der Sprachbedienung
(Google Voice)
Einschalten der Sprachbedienung
(Google Voice)
Apple CarPlay
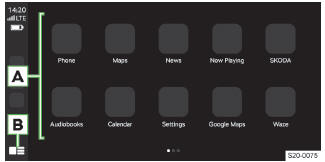
- Liste verfügbarer Anwendungen
- Abhängig von der Betätigungsdauer:
- Antippen: Rückkehr zum Menü Apple CarPlay
- Halten: Einschalten der Sprachbedienung (Siri)
MirrorLink
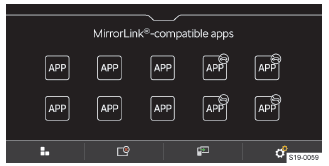
 Bedienung der Anwendung ist während
der Fahrt nicht möglich
Bedienung der Anwendung ist während
der Fahrt nicht möglich
 Rückkehr zum Menü SmartLink
Rückkehr zum Menü SmartLink
 Liste laufender Anwendungen
Liste laufender Anwendungen
 Anzeige der zuletzt laufenden Anwendung
im verbundenen mobilen Gerät
Anzeige der zuletzt laufenden Anwendung
im verbundenen mobilen Gerät
 Einstellungen
Einstellungen
Verbindungsbedingungen
Allgemeine Verbindungsbedingungen
- Das mobile Gerät unterstützt den Typ der Smart- Link-Verbindung Android Auto, Apple CarPlay oder MirrorLink.
- Das mobile Gerät sowie der Typ der SmartLink- Verbindung werden auf dem jeweiligen Markt unterstützt.
- Bei einigen verbundenen mobilen Geräten muss das mobile Gerät "entriegelt" sein.
Bedingungen für Android Auto
- Das zu verbindende Gerät unterstützt die Android Auto-Verbindung.
Eine Liste von Geräten, unterstützten Regionen und Anwendungen, die die Android Auto-Verbindung unterstützen, ist den Internetseiten der Gesellschaft Google, Inc. zu entnehmen.
- Im mobilen Gerät ist die Anwendung Android Auto installiert.
- Einige Anwendungen erfordern, dass die Datenverbindung im mobilen Gerät eingeschaltet ist.
- Die erste Verbindung des mobilen Geräts bei stehendem Fahrzeug durchführen.
Bedingungen für Apple CarPlay
- Das zu verbindende Gerät unterstützt die Apple CarPlay-Verbindung.
Eine Liste von Geräten, unterstützten Regionen und Anwendungen, die die Apple CarPlay-Verbindung unterstützen, ist den Internetseiten der Gesellschaft Apple Inc zu entnehmen.
- Die Sprachbedienung Siri ist eingeschaltet.
- Die Datenverbindung im mobilen Gerät ist eingeschaltet.
Bedingungen für MirrorLink
- Das zu verbindende Gerät unterstützt die Mirror- Link-Verbindung.
Eine Liste von Geräten und Anwendungen, die die MirrorLink-Verbindung unterstützen, ist den Internetseiten der Gesellschaft Car Connectivity Consorcium zu entnehmen.
- Im mobilen Gerät ist die Anwendung MirrorLink installiert.
- Einige Anwendungen erfordern, dass die Datenverbindung im angeschlossenen mobilen Gerät eingeschaltet ist.
Bedienung
Bedienung der laufenden MirrorLink-Anwendung
 Anzeige der Bedienungsflächen unten
Anzeige der Bedienungsflächen unten
 Anzeige der Bedienungsflächen oben
Anzeige der Bedienungsflächen oben
 Rückkehr zum Menü MirrorLink
Rückkehr zum Menü MirrorLink
Einschränkung
Einschränkung der WLAN-Verbindung In einigen Ländern ist die WLAN-Verbindung aus gesetzlichen Gründen eingeschränkt. Beim Passieren der Grenze des betroffenen Landes kann die Verbindung mit dem über WLAN angeschlossenen mobilen Gerät beendet oder eingeschränkt werden.
Informieren Sie sich über die landesspezifischen gesetzlichen Einschränkungen. Das WLAN ggf. manuell ausschalten.
Einschränkung der SmartLink-Anwendungen während der Fahrt
Aus Sicherheitsgründen ist die Bedienung einiger SmartLink-Anwendungen während der Fahrt nicht oder nur bedingt möglich.
Einschränkung der Navigationsfunktion
Wenn gerade eine Zielführung mittels des Infotainments erfolgt, wird diese durch den Start der Zielführung in der Anwendung Apple CarPlay beendet.
Wenn gerade eine Zielführung in der Anwendung Apple CarPlay erfolgt, wird diese durch den Start der Zielführung mittels des Infotainments beendet.
SmartLink-Einstellungen
Apple CarPlay - Verbindung mittels USB
- Das Infotainment einschalten.
- Das mobile Gerät einschalten.
- Das mobile Gerät über ein Kabel am vorderen USBEingang anschließen.
- Die Verbindung mittels Apple CarPlay wählen.
Apple CarPlay - Verbindung mittels WLAN vom Infotainment aus
- Im mobilen Gerät Apple das Bluetooth und die Bluetooth-Sichtbarkeit einschalten.
 Mobile Geräte verwalten antippen.
Mobile Geräte verwalten antippen.- In der angezeigten Liste das gewünschte Gerät mit dem Symbol
 aufsuchen und wählen.
aufsuchen und wählen. - Den Anweisungen im Infotainmentbildschirm folgen und die Bluetooth-Kopplung bestätigen.
- Wenn ein anderes Gerät mit dem Infotainment verbunden ist, das zu ersetzende Gerät wählen.
Apple CarPlay - Verbindung mittels WLAN vom mobilen Gerät aus
Für den Verbindungsaufbau müssen folgende Bedingungen erfüllt werden:
- Die iOS-Mindestversion ist 9.
- Es ist kein anderes mobiles Gerät mittels Smart- Link verbunden.
- Im Infotainment ist die WLAN- und Bluetooth- Funktion eingeschaltet.
Im mobilen Gerät die CarPlay-Funktion einschalten.
Die Taste  am Multifunktionslenkrad
halten.
am Multifunktionslenkrad
halten.
Im Infotainmentbildschirm wird eine Meldung bezüglich der Verbindung mit der Bezeichnung der Bluetooth-Einheit des Infotainments angezeigt.
Verfügbare Bluetooth-Geräte im Telefon aufsuchen.
Die Bluetooth-Einheit des Infotainments wählen.
Ggf. die PIN bestätigen.
Im Infotainmentbildschirm den Verbindungstyp Apple CarPlay wählen.
Apple CarPlay - Verbindungstrennung
- Im Menü Apple CarPlay die Funktionsfläche "ŠKODA" antippen.
 antippen.
antippen.
Android Auto - Verbindung mittels USB
- Das Infotainment einschalten.
- Das mobile Gerät einschalten.
- Das mobile Gerät über ein Kabel am vorderen USBEingang anschließen.
- Die Verbindung mittels Android Auto wählen.
Android Auto - Verbindung mittels WLAN vom Infotainment aus
 Mobile Geräte antippen.
Mobile Geräte antippen.- Das gewünschte Gerät in der Liste der verfügbaren Geräte wählen.
- Das Bluetooth-Freisprechprofil wählen.
- Die PIN bestätigen, ggf. eingeben und bestätigen.
- Wenn ein anderes Gerät mit dem Infotainment verbunden ist, das zu ersetzende Gerät wählen.
- In der Liste der bekannten Geräte das gewünschte Gerät mit dem Symbol
 wählen.
wählen.
Android Auto - Verbindung mittels WLAN vom mobilen Gerät aus
Für den Verbindungsaufbau müssen folgende Bedingungen erfüllt werden:
- Die Android-Mindestversion ist 5.
- Es ist kein anderes mobiles Gerät mittels Smart- Link verbunden.
- Im Infotainment ist die WLAN- und Bluetooth- Funktion eingeschaltet.
Verfügbare Bluetooth-Geräte im Telefon aufsuchen.
Die Bluetooth-Einheit des Infotainments wählen.
Ggf. die PIN bestätigen.
Im Infotainmentbildschirm den Verbindungstyp Android Auto wählen.
Android Auto - Verbindungstrennung
- Im Menü Android Auto
 "Return
to SKODA" antippen.
"Return
to SKODA" antippen.  antippen.
antippen.
MirrorLink - Verbindung mittels USB
- Das Infotainment einschalten.
- Das mobile Gerät einschalten.
- Das mobile Gerät über ein Kabel am vorderen USBEingang anschließen.
- Die Verbindung mittels MirrorLink wählen.
MirrorLink - Verbindungstrennung
- Im Menü MirrorLink
 antippen.
antippen.  antippen.
antippen.
Wechsel zu einem anderen Gerät / Verbindungstyp
Das Infotainment ermöglicht den Wechsel zwischen den aktuell verbundenen Geräten oder dem Verbindungstyp.
 antippen.
antippen.- Das gewünschte Gerät oder den Verbindungstyp wählen.
Navigation
Navigationsansagen
Die Zielführung des Infotainments erfolgt mittels grafischer Fahrempfehlungen und Navigationsansagen.
Die Navigationsansagen werden vom Infotainment generiert. Es kann nicht immer eine Verständlichkeit der Ansagen, z. B. Straßen- oder Stadtnamen, gewährleistet werden.
Die letzte Navigationsansage wiederholen
 antippen.
antippen.
Navigationsansagen ausschalten
 antippen.
antippen.
Navigationsübersichten
Menü anzeigen
 antippen.
antippen.
Kartenübersicht
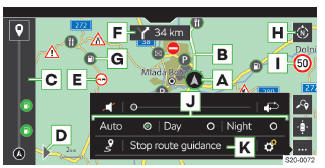
- Fahrzeugposition
- Route
- Routenansicht
 Zielführung beenden
Zielführung beenden
- Menü für die Zieleingabe und Routenansicht anzeigen
- Verkehrsbehinderung
- Folgende Fahrempfehlung
- Sonderziel
- Kartenausrichtung ändern
- Gegen Norden ausgerichtete 2D-Karte
- In Bezug zur Fahrtrichtung ausgerichtete 2DKarte
- In Bezug zur Fahrtrichtung ausgerichtete 3DKarte
- Verkehrszeichen für den betroffenen Routenabschnitt
 Ziel suchen
Ziel suchen
 Karte auf die Fahrzeugposition
zentrieren
Karte auf die Fahrzeugposition
zentrieren
 Einstellungsmenü anzeigen
Einstellungsmenü anzeigen
 Navigationsansagen ausschalten
Navigationsansagen ausschalten
 Die letzte Navigationsansage wiederholen
Die letzte Navigationsansage wiederholen
 Standardkarte anzeigen
Standardkarte anzeigen
- Karte in Abhängigkeit von der folgenden Einstellung darstellen
- Auto - Karte im Tag-/Nachtbetrieb abhängig von der aktuell eingeschalteten Fahrzeugbeleuchtung
- Tag - Karte im Tagbetrieb
- Nacht - Karte im Nachtbetrieb
 Die gesamte Route anzeigen
Die gesamte Route anzeigen
- Zielführung beenden
 Einstellungen
Einstellungen
Ziel suchen
 antippen.
antippen.
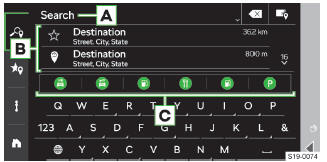
- Eingabezeile
- Liste der zuletzt gesuchten Ziele
- Sonderzielkategorien
- Antippen: nach der gewählten Kategorie suchen
 Zielliste anzeigen
Zielliste anzeigen
 Ziel über die Adresse eingeben
/ Ziel suchen
Ziel über die Adresse eingeben
/ Ziel suchen
Das aufgesuchte Ziel wählen
- Die Angaben für die Zielsuche eingeben.
- Das gewünschte Ziel wählen.
Es werden Zieldetails mit der Option zum Start der Zielführung angezeigt.
Das über die Adresse eingegebene Ziel wählen
 antippen.
antippen.Es wird ein Menü für die Zieleingabe über die Adresse angezeigt.
- Die benötigten Angaben eingeben.
Es werden Zieldetails mit der Option zum Start der Zielführung angezeigt.
Liste der gespeicherten Ziele
 antippen.
antippen.
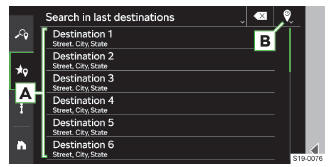
- Liste der gespeicherten Ziele
- Kategorie der gespeicherten Ziele wählen
 Favoriten
Favoriten letzte Ziele
letzte Ziele-
 Ziele der Telefonkontakte
Ziele der Telefonkontakte
Das gespeicherte Ziel wählen
- Die Kategorie der gespeicherten Ziele wählen.
- Das gewünschte Ziel wählen.
Es werden Zieldetails mit der Option zum Start der Zielführung angezeigt.
Empfohlene Ziele
 antippen.
antippen.
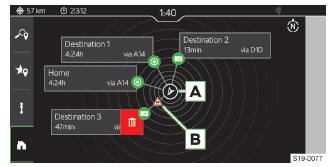
- Gegen Norden ausgerichtete Fahrzeugposition
- Verkehrsbehinderung
 Das empfohlene Ziel löschen
Das empfohlene Ziel löschen
In der Ansicht können bis zu 5 empfohlene Ziele der folgenden Kategorien angezeigt werden:
- Ziel der Heimatadresse
- Ziel der Geschäftsadresse
- Favoriten
- Letzte Ziele
Die Ausrichtung der Ziele erfolgt entsprechend der Richtung in Bezug zur aktuellen Fahrzeugposition.
Bei der Funktionsfläche mit dem Ziel werden Informationen zur voraussichtlichen Fahrzeit zum Ziel angezeigt.
Wenn das Fahrzeug über aktive Online-Dienste verfügt und auf der Route zum Ziel eine Verkehrsbehinderung vorliegt, wird das Symbol einer Verkehrsbehinderung angezeigt.
Das empfohlene Ziel löschen
- Die Funktionsfläche für das empfohlene Ziel antippen und den Finger nach links ziehen.
 antippen.
antippen.
Ziel durch Antippen des Kartenpunkts wählen
- Den gewünschten Punkt oder das Symbol des Sonderziels in der Karte antippen.
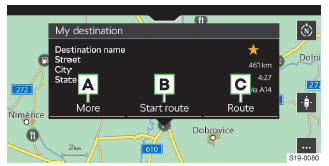
- Zieldetails mit den folgenden möglichen Einstellungen anzeigen:
 Ziel als Favorit speichern
Ziel als Favorit speichern Favoriten löschen
Favoriten löschen Ziel als Startpunkt für die
Zielführung im Demo-Modus einstellen
Ziel als Startpunkt für die
Zielführung im Demo-Modus einstellen
- Direkte Zielführung starten
- Routenberechnung
Routenberechnung
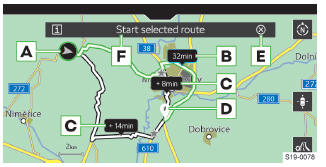
- Aktuelle Fahrzeugposition
- Vorgeschlagene schnellste Route
- Alternativrouten
- Zielposition
- 15 s Zeit-Countdown vor dem automatischen Start der Zielführung
- Antippen: Zeit-Countdown unterbrechen
- Zielführung starten
 Informationen zur gewählten Route
anzeigen
Informationen zur gewählten Route
anzeigen
 Parameter für die Routenberechnung
einstellen
Parameter für die Routenberechnung
einstellen
Routenübersicht
 antippen.
antippen.
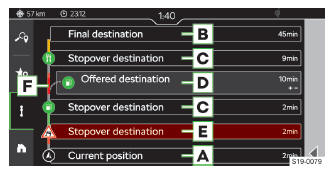
- Informationen zur aktuellen Fahrzeugposition
- Endgültiges Routenziel
Antippen: die folgenden Menüpunkte sind auswählbar:
- In Karte anzeigen
- Zielführung stoppen
- Routen-Zwischenziel
Antippen: die folgenden Menüpunkte sind auswählbar.
- In Karte anzeigen
- Zwischenziel hinzufügen
- Vom Infotainment zur Verfügung gestelltes Ziel auf der Route
Antippen: die folgenden Menüpunkte sind auswählbar.
- In Karte anzeigen
- Löschen
- Verkehrsbehinderung auf der Route
Antippen: die folgenden Menüpunkte sind auswählbar.
- In Karte anzeigen
- Umfahren
- Routenansicht
Routenziele ändern
In der Routenübersicht ist es möglich, das Ziel und die Zwischenziele untereinander auszuwechseln und somit deren Reihenfolge zu verändern.
- Die Zeile mit dem gewünschten Ziel halten, bis die Funktionsfläche für das Ziel frei wird.
- Das Ziel auf die gewünschte Position verschieben und die Funktionsfläche loslassen.
Es erfolgt eine Neuberechnung der Route.
Übersicht über die Verkehrsdichte
Bei aktiven Online-Diensten ŠKODA können in der Routenansicht F Informationen zur Verkehrsdichte in Form der folgenden farblich dargestellten Skala angezeigt werden:
Niedrige Dichte  Hohe Dichte
Hohe Dichte
 Die Information zur Verkehrsdichte
ist nicht verfügbar
Die Information zur Verkehrsdichte
ist nicht verfügbar
Bedienung mittels Berührung
Gestensteuerung
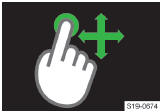 Karte verschieben
Karte verschieben
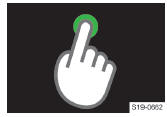 Ziel durch Antippen des Kartenpunkts
eingeben
Ziel durch Antippen des Kartenpunkts
eingeben
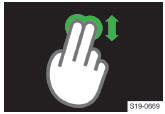 2D/3D-Kartendarstellung wechseln
2D/3D-Kartendarstellung wechseln
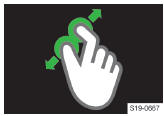 In die Karte hineinzoomen
In die Karte hineinzoomen
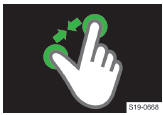 Aus der Karte herauszoomen
Aus der Karte herauszoomen
 Karte drehen
Karte drehen
Einschränkung
Das Infotainment kann unkorrekte Fahrempfehlungen ausgeben, wenn der Fahrbahnzustand oder die Verkehrslage nicht mit den Navigationsdaten übereinstimmen.
Dies kann dazu führen, dass die Zielführung unter Verwendung einer anderen Route erfolgt oder ein Fahrtrichtungswechsel in einer Einbahnstraße vorgeschlagen wird.
Informationen zur Aktualisierung der Navigationsdaten sind bei einem ŠKODA Partner zu erfragen.
Einstellungen
Verkehrsbehinderung umfahren
Wenn die Funktion eingeschaltet ist und das Infotainment vom Online-Verkehrsfunk eine Information bezüglich einer Verkehrsbehinderung auf der Route erhält, erfolgt eine Neuberechnung der Route.
Das Infotainment kann eine Umfahrung der Verkehrsbehinderung in Abhängigkeit von der folgenden Einstellung vorschlagen:
 Zielführung Verkehrsstörungen
umfahren antippen.
Zielführung Verkehrsstörungen
umfahren antippen.- Den gewünschten Menüpunkt wählen.
Informationen zum Ziel / Zwischenziel anzeigen
In der Statuszeile werden Informationen zur Entfernung und Fahrzeit zum Ziel-in Abhängigkeit von der folgenden Einstellung angezeigt.
 Zielführung Informationen
anzeigen für: antippen.
Zielführung Informationen
anzeigen für: antippen.- Den gewünschten Menüpunkt für den Zieltyp wählen.
Informationen zur Ankunftszeit im Ziel / Fahrzeit anzeigen
In der Statuszeile werden Informationen zur Fahrzeit in Abhängigkeit von der folgenden Einstellung angezeigt.
 Zielführung Zeitanzeige: antippen.
Zielführung Zeitanzeige: antippen.- Den gewünschten Menüpunkt wählen.
Anzeige von landesspezifischen Geschwindigkeitsbegrenzungen ein-/ausschalten
Bei eingeschalteter Funktion werden beim Überqueren der Landesgrenze die landesspezifischen Geschwindigkeitsbegrenzungen angezeigt.
 Zielführung Länderinformation
bei Grenzübergang antippen.
Zielführung Länderinformation
bei Grenzübergang antippen.
Anzeige von Verkehrszeichen auf Autobahnen und Schnellstraßen ein-/ausschalten
Bei eingeschalteter Funktion zeigt das Infotainment Verkehrs- und Hinweisschilder auf Autobahnen und Schnellstraßen an.
 Zielführung Hinweisschilder
auf Fernverkehrsstraßen antippen.
Zielführung Hinweisschilder
auf Fernverkehrsstraßen antippen.
Tankwarnung ein-/ausschalten
Wenn die Funktion eingeschaltet ist und der Kraftstoffvorrat den Reservebereich erreicht, erscheint eine Warnmeldung mit der Option, die nächstgelegene Tankstelle aufzusuchen.
 Zielführung Tankwarnung antippen.
Zielführung Tankwarnung antippen.
Warnung bei Geschwindigkeitsüberschreitung ein-/ausschalten
 Zielführung Verkehrszeichen
antippen.
Zielführung Verkehrszeichen
antippen.- Die Hinweisart sowie den Wert für die Überschreitung der zulässigen Geschwindigkeit einstellen.
Einstellungen für den Anhängerbetrieb
Für die Berechnung der richtigen Route für den Anhängerbetrieb die Anhängerberücksichtigung einschalten.
 Zielführung Anhänger Anhänger
berücksichtigen antippen.
Zielführung Anhänger Anhänger
berücksichtigen antippen.
Für die richtige Berechnung der Routenzeit die Höchstgeschwindigkeit für den Anhängerbetrieb einstellen.
 Zielführung Anhänger Höchstgeschwindigkeit
für Anhänger antippen.
Zielführung Anhänger Höchstgeschwindigkeit
für Anhänger antippen.- Die Höchstgeschwindigkeit für den Anhänger einstellen.
Navigationsansagen einstellen
 Navigationsansagen antippen.
Navigationsansagen antippen.- Den gewünschten Menüpunkt wählen und einstellen.
Bevorzugte Sonderzielkategorien anzeigen
Bevorzugte Sonderzielkategorien werden in der Karte angezeigt und bei der Zielsuche zur Verfügung gestellt.
 Grundfunktionen Bevorzugte
Sonderziel-Kategorien festlegen antippen.
Grundfunktionen Bevorzugte
Sonderziel-Kategorien festlegen antippen.- Bevorzugte Kategorien einstellen.
Heimatadresse einstellen
Das definierte Ziel der Heimatadresse wird in der Übersicht empfohlener Ziele angezeigt.
 Grundfunktionen Privatadresse
eingeben antippen.
Grundfunktionen Privatadresse
eingeben antippen.
Geschäftsadresse einstellen
Das definierte Ziel der Geschäftsadresse wird in der Übersicht empfohlener Ziele angezeigt.
 Grundfunktionen Geschäftsadresse
eingeben antippen.
Grundfunktionen Geschäftsadresse
eingeben antippen.
Demo-Modus ein-/ausschalten
Im Demo-Modus wird die Zielführung vom Startpunkt des Demo-Modus zum gewählten Ziel simuliert.
Bei eingeschalteter Funktion gibt das Infotainment vor dem Start der Zielführung die Frage aus, ob die Zielführung auf normale Weise oder im Demo-Modus erfolgen soll.
 Grundfunktionen Demo-Modus
antippen.
Grundfunktionen Demo-Modus
antippen.
Startpunkt des Demo-Modus definieren
- Das gewünschte Ziel wählen oder aufsuchen, das zum Startpunkt des Demo-Modus werden soll.
- In den angezeigten Zieldetails Mehr
 antippen.
antippen.
Aktualisierung der Navigationsdatenbank
Informationen zur Aktualisierung der Navigationsdatenbank sind bei einem ŠKODA Partner zu erfragen.
Automatische Aktualisierung
Das Infotainment führt automatisch eine Aktualisierung durch, wenn die folgenden Bedingungen erfüllt sind:
- Die Online-Dienste "Infotainment Online" sind aktiviert.
- Es ist eine Aktualisierung der Navigationsdatenbank für die aktuelle Fahrzeugposition oder das Routenziel verfügbar.
Version der Navigationsdatenbank ermitteln
 Systeminformationen antippen.
Systeminformationen antippen.
WEITERLESEN:
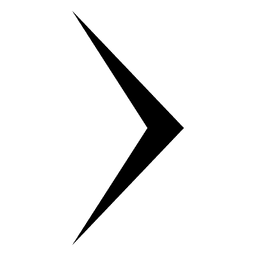 Online-Dienste
Online-Dienste
ŠKODA Connect
Vorschriften
Rechte und Pflichten der Vertragsparteien in Bezug auf die Bereitstellung dieser
Dienste werden in einer eigenständigen Vereinbarung geregelt. Aktuelle rechtliche
Dokume
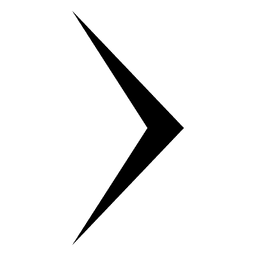 Starten mit dem Schlüssel
Starten mit dem Schlüssel
Hinweise zum Starten
GEFAHR
Vergiftungsgefahr durch Abgase!
Den Motor nicht in geschlossenen Räumen laufen lassen.
Positionen des Schlüssels im Zündschloss
Zündung ausgeschaltet
Zünd
SEHEN SIE MEHR:
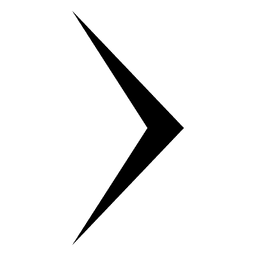 BMW X1. Park Distance Control PDC
BMW X1. Park Distance Control PDC
Prinzip
PDC unterstützt beim Einparken. Langsame Annäherung an ein Objekt hinter oder,
bei Ausstattung mit PDC vorn, auch vor dem Fahrzeug wird gemeldet durch:
Signaltöne.
Optische Anzeige.
Allgemein
Zur Messung dienen Ultraschallsensoren in den Stoßfängern.
Die Reichweite beträgt je nach
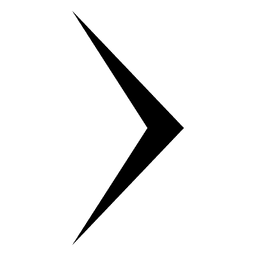 Volvo XC40. Volvo-Serviceprogramm
Volvo XC40. Volvo-Serviceprogramm
Damit auch in Zukunft ein unverändert hohes Maß an Verkehrssicherheit,
Betriebssicherheit und Zuverlässigkeit für Ihr Fahrzeug gewährleistet ist, sollten
Sie dem Volvo-Serviceprogramm im Service- und Garantieheft folgen.
Volvo empfiehlt Ihnen, Wartungs- und Reparaturarbeiten in einer Volvo
Handbücher für Autos
- BMW X1
- DS 7 Crossback
- Mazda MX-30
- Range Rover Evoque
- Skoda Karoq
- Volvo XC40
- Volkswagen ID.3 Betriebsanleitung
- Volkswagen ID.4
- Toyota Prius
